Par défaut OS X El Capitan ne permet pas de monter un volume avec le protocole SSH. Il est nécessaire d’installer des logiciels supplémentaires afin d’y parvenir.
Installer FUSE for OS X et SSHFS
En premier, il faut installer SSHFS et FUSE for OS X. Téléchargez les deux logiciels à l’adresse http://osxfuse.github.io/ et procédez à leur installation.
Monter un volume SSH
Une fois les deux logiciels installés, vous pouvez monter un volume via SSHFS. Afin que SSHFS fonctionne, vous devez vous assurer de pouvoir ouvrir une connexion SSH sur le serveur distant.
SSHFS fonctionne seulement en ligne de commande via le terminal. Mais ne vous inquiétez pas, nous pourrons remédier à cette lacune dans quelques instants. Vérifions d’abord le bon fonctionnement de SSHFS.
Afin de pouvoir monter un volume via SSHFS, il est impératif de créer d’abord le répertoire pour attacher le volume. Créons un répertoire «partage» dans le répertoire «/Volumes/» de Mac OS. Ouvrir le terminal et saisir la commande suivante:
mkdir /Volumes/partageImaginons maintenant que vous souhaitiez connecter le répertoire «/mon/chemin» situé sur un serveur distant «monserveur.com» avec l’utilisateur «usager» dans le répertoire d’attache «partage». La commande SSHFS à saisir sera:
sshfs usager@monserveur.com:/mon/chemin /Volumes/partageVous devriez avoir accès aux documents directement à partir de votre MAC via le répertoire /Volumes/partage. (Malheureusement, les volumes montés via SSHFS n’apparaissent pas dans la barre latérale du finder) Pour démonter le volume, il suffit de saisir la commande:
umount /Volumes/partageMacfusion, pour une gestion simplifiée
Il est légèrement fastidieux de devoir créer le répertoire d’attache à chaque utilisation et de lancer la commande SSHFS via le terminal. Évidemment, nous pourrions créer un script BASH pour simplifier le tout mais nous pouvons encore faire mieux.
Macfusion est un outil graphique permettant de conserver des «favoris» de connection SSHFS en permettant, de plus, de préciser certains paramètres fort pratique.
Téléchargez Macfusion à l’adresse http://macfusionapp.org/ et installez-le.
Le développement de Macfusion n’est plus actif. Pour assurer le bon fonctionnement du logiciel, il est nécessaire de remplacer le composant SSHFS inclus avec Macfusion. Voici les commandes à effectuer via le terminal de MACOS X.
cd /Applications/Macfusion.app/Contents/PlugIns/sshfs.mfplugin/Contents/Resources
mv sshfs-static sshfs-static.orig
ln -s /usr/local/bin/sshfs sshfs-staticComment utiliser Macfusion
Une fois l’application ouverte, cliquer sur l’icône «plus» dans le coin inférieur droit et choissisez SSHFS pour ouvrir la boite de dialogue. Il faut maintenant remplir quelques champs… reprenons avec l’exemple de monserveur.com.
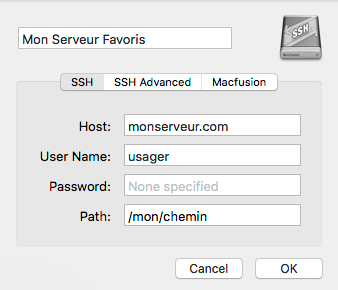
- Indiquez le nom de la connexion «Mon Serveur Favoris» dans le champ supérieur
- Dans le champ host : monserveur.com
- Dans le champ User Name: usager
- Vous pouvez inscrire votre mot de passe dans le champ password ou le laisser vide. Macfusion vous le demandera à chaque connexion
- Dans le champ Path inscrire: /mon/chemin
- Cliquez sur OK pour enregistrer
Il vous suffit maintenant de cliquer sur le bouton «mount» de votre favoris «Mon Serveur Favoris» pour établir la connexion SSHFS comme par magie.
Un dernier détail
Par défaut, le finder de MAC OS n’affichera pas votre connexion dans la barre latérale car le finder n’affiche que les connexions «locale» par défaut. Nous pouvons rémédier à cette situation très simplement.
Cliquez sur le bouton «edit» de votre connexion dans la liste de Macfusion. Dans l’onglet «SSH Advanced» de la boite de dialogue, inscrivez « -o local » dans le champ Extra Options comme dans l’image ci-dessous.
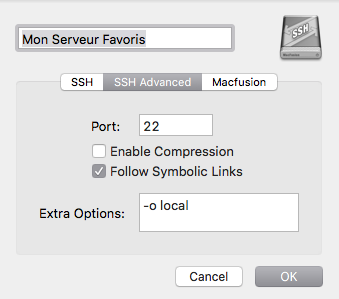
Par défaut, macfusion utilisera le nom du host pour afficher la connexion dans la barre latérale. Vous pouvez personnaliser cette valeur en indiquant un nom dans le champ «Volume Name» de l’onglet Macfusion
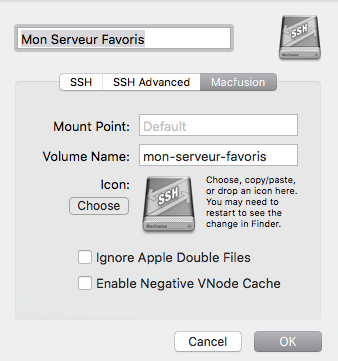
Démonter/Remonter votre connexion et voilà, votre connexion s’affiche dans la barre latérale comme vous le souhaitez.
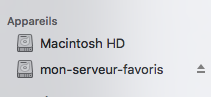
Maintenant à vous de conquérir vos serveurs SSH.
Écrivez-moi si vous avez des problèmes, il me fera plaisir de vous répondre et d’enrichir ce billet
